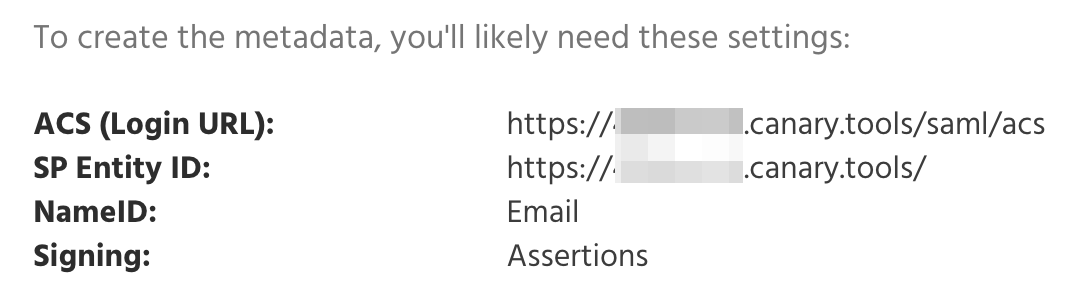Enable Single Sign-On from LastPass to your Canary Console with these steps.
Step 1: SAML parameters
Log in to your Console, click the green Gear Icon on the top right-hand side of your screen
Select Global Settings and scroll down to the SAML section at the bottom of the page.;
You will find the info for your Console (pictured below) that you'll need later:
Step 2: LastPass configuration
Head over to your LastPass Console.
Select Applications > SSO apps and click the Search the catalog button.
Click Add an unlisted app
Name the app Thinkst Canary (for example) and click Continue
Enter the ACS URL from Step 1 and select Advanced settings
Enter the Entity ID from Step 1, set your identifier as Email and select Sign assertion
Step 3: Download XML Metadata
Scroll up to 1. Set up the app and select Expand
Click Download metadata XML and send it over to us here to wrap up the setup on your Canary Console.
Assign users to the app and select Save and exit.
Step 4: Login Test
We'll let you know the moment the config on your Console is done, and you will know it's working when you see your Console Login page show a "Login with SSO" button:
Clicking the link will initiate SSO login.